本篇文章会带领各位从头利用docker搭建Alist网盘,并且做好远程访问的准备
本文章基于前文提到的黑群晖DS918+(已洗白),系统为DSM7.2,所以使用的Docker软件为Container manager,但是操作流程基本一致。
首先我们先做一下准备工作,打开我们的Docker文件夹,新建一个名为Alist的文件夹,同时在里面新建一个“Data”文件夹,这个是用于挂载目录的,根据你实际需求决定,也可以新建多个文件夹例如Movie Music Words等等。

并且和其他Docker一样,记得将目录设置为Everyone可读写哦,我这里是直接讲Docker主目录设置为可读写,这样子以后所有文件夹都不需要重新设置了。(下方有教程和图解)
首先右键Docker,点击属性,找到权限。
点击Everyone,上方编辑,之后将写入和读取都打勾上,管理可以自己决定,其实是不需要的。



好了,我们准备工作现在做完了,现在正式开始安装教程!!!

首先打开Docker,搜索Alist,看到第一个xhofe/alist,拉取镜像即可,默认选择latest(最新版)即可。
如果Docker无法使用(DSM7.1的docker国内由于某些原因无法访问)可以使用ssh,输入指令“docker pull xhofe/alist”即可。

下载完后,在映像里找到刚下载的alist,点击上方运行,进行下一步设置。
第一步不需要更改,容器名称可以自由更改,下方的“启用自动重新启动”建议开启。

这一步端口的话是有5244和5245两个,5245是https的端口,我不用所以删除了,你们也可以保留
存储空间设置点击添加文件夹,将一开始准备工作创建的文件夹挂载在里面,并在后面空白处写上“/data”,这个就是后面进入alist设置是需要的东西,可以记一下,环境不需要更改了。

后面没有需要更改的,一路下一步就行,和之前一样,需要直接用docker ssh的,我也将代码写在这里
docker run -d --restart=always -v /etc/alist:/opt/alist/data -p 5244:5244 -e PUID=0 -e PGID=0 -e UMASK=022 --name="alist" xhofe/alist:latest
现在我们已经搭建完全了,我们可以打开看看了,可以在浏览器输入IP:5244打开
但是我们现在不知道密码是多少,我们可以回到Docker见面,在容器中找到Alist,点击详情,之后打开我们的日志,能在里面看到一条"Successfully created the admin......“,后面写了我们的密码是多少,复制下来,重新回到我们的alist网页,输入账号:admin,密码是你们刚刚复制的,每个人都不一样,点击登录即可。


之后我们点击下方的管理,进入管理界面,边栏里找到存储,然后点击进去,点击上方添加,类目选择本机存储。挂载路径是我们这个文件夹你想在alist里体现的名字,可以是中文英文或者任意,我这里写的是1,后面的根目录路径,就是之前docker中挂载的文件夹,即文件夹后空白内填入的内容,我们默认一开始填的都是/data。之后点击保存即可。


好了,此时我们回到主页就能看到,“1”这个文件夹已经挂载在里面了,照片视频音乐txt等都可以在线预览,到此为止就结束啦,更多内容欢迎关注或者查看作者博客http://www.wizstudio.cn。
非特殊说明,本博所有文章均为博主原创。

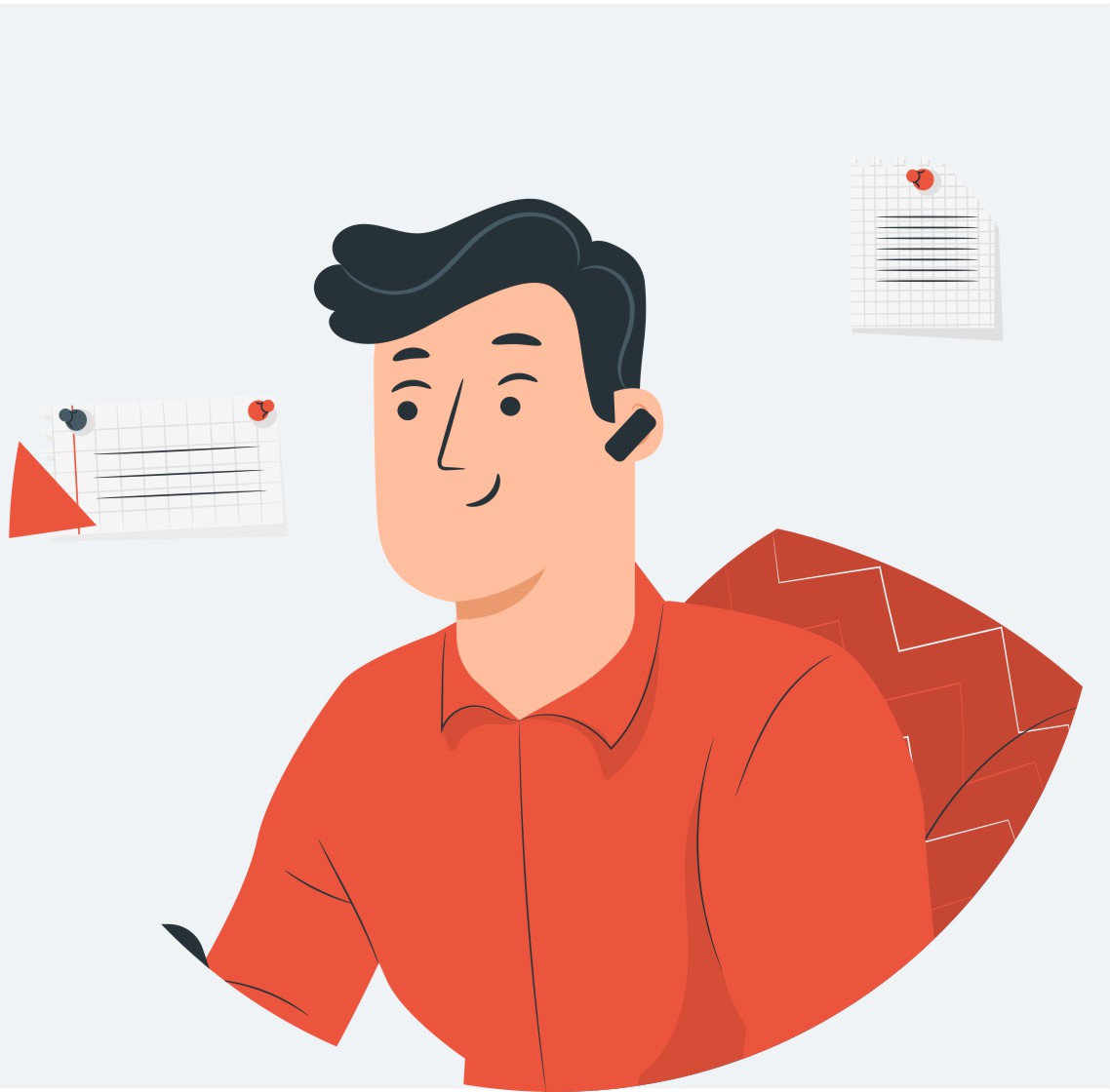





![[必看]幻兽帕鲁开服常见问题 [必看]幻兽帕鲁开服常见问题](https://w.wizstudio.cn/wp-content/uploads/2024/01/c2e70f61bb634f8a265d2f5538068f87.png)
![[幻兽帕鲁]游戏服务器镜像已制作完成 [幻兽帕鲁]游戏服务器镜像已制作完成](https://w.wizstudio.cn/wp-content/uploads/2024/01/49230ccbf04b73251b1a996a74c86169.png)
![[优化服务端]如何替换海外优化服务端 [优化服务端]如何替换海外优化服务端](https://w.wizstudio.cn/wp-content/uploads/2024/01/2055ABE2-C9A6-44f3-8938-317A793AADAF.png)
共有 0 条评论